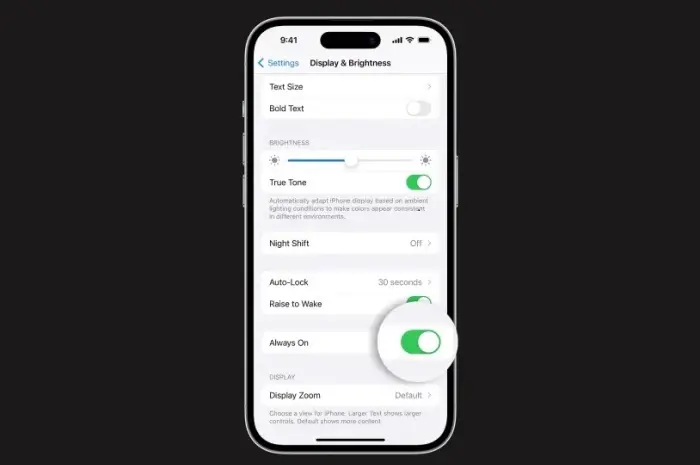Learn how to turn off the iPhone’s Always-On Display feature in a few easy steps to save battery life and customize your display preferences.
Apple introduced the Always-On Display (AOD) feature with the iPhone 14 Pro and 14 Pro Max, bringing a popular feature from the world of smartwatches to iPhones.
The Always-On Display allows users to glance at essential information like time, widgets, and notifications without fully waking the device.
Also Read
While this feature can be convenient, it may not be for everyone—especially for those concerned about battery life, potential distractions, or simply personal preference. Luckily, turning off the iPhone’s Always-On Display is a simple process.
In this guide, we’ll explain how to disable the Always-On Display feature and explore the reasons why you might want to do so, along with some alternative customization options.
What is the Always-On Display?
The Always-On Display feature, common in many smartphones and smartwatches, keeps a portion of the screen lit even when the phone is locked.
On the iPhone 14 Pro and Pro Max models, Apple designed the feature to dim the lock screen while still displaying the time, widgets, notifications, and wallpaper.
Instead of the entire screen going dark when the phone is locked, the Always-On Display ensures essential information remains visible at all times. It’s a subtle feature that dims and refreshes content, using OLED technology to save power while keeping the display active.
Why Turn Off the Always-On Display?
Despite its advantages, there are a few reasons why users might prefer to turn off the Always-On Display:
- Battery Life Concerns: Although the Always-On Display is designed to be power-efficient by using the OLED screen’s ability to light individual pixels, it still consumes battery power. Turning off this feature can help extend your iPhone’s battery life, especially if you don’t need constant access to the information displayed.
- Distractions: Some users find the Always-On Display distracting, especially in low-light environments like bedrooms or movie theaters. Even though the display dims, having any light from the phone can be bothersome in certain situations.
- Privacy Considerations: If you’re concerned about sensitive information being visible on your lock screen, turning off the Always-On Display adds a layer of privacy by ensuring no information is shown when your phone is locked.
- Personal Preference: For some users, the appeal of a completely dark screen when their phone is not in use outweighs the convenience of quick-glance information. It may be a simple aesthetic choice.
How to Turn Off the Always-On Display on iPhone
Disabling the Always-On Display on your iPhone 14 Pro or Pro Max is quick and straightforward. Follow these steps to turn off the feature:
- Open the Settings app: On your home screen, tap the “Settings” icon to access your iPhone’s main settings menu.
- Go to Display & Brightness: Scroll down and find the option labeled “Display & Brightness.” Tap on it to open the display settings.
- Locate the Always-On Display Option: In the Display & Brightness settings, scroll down until you see the “Always-On Display” toggle.
- Turn Off Always-On Display: To disable the feature, simply tap the toggle next to “Always-On Display.” Once it’s turned off, your iPhone will no longer keep the screen partially illuminated when locked. The screen will go completely dark unless you interact with it.
And that’s it! Your Always-On Display is now turned off, and you should notice a slight increase in battery life over time, as the feature is no longer using power to keep the display active.
Alternative Customization Options
If you want to adjust the functionality of your iPhone’s display without completely turning off the Always-On feature, Apple provides a few additional customization options.
1. Focus Modes
Focus modes on iOS allow you to control notifications, calls, and the display behavior based on your current activity, such as sleeping, working, or driving.
You can set up Focus modes to automatically adjust the Always-On Display behavior. For example, you can disable the Always-On Display during certain hours (such as at night) or when using a specific Focus like “Sleep.”
To set up a Focus mode, go to Settings > Focus, choose or create a new Focus, and configure its behavior according to your preferences.
2. Dark Mode
Enabling Dark Mode on your iPhone can complement the Always-On Display by making the screen even less bright and more energy-efficient when active.
Dark Mode changes the overall color scheme of the iPhone to darker hues, which is particularly useful in dim environments. Reported by LIGames site, You can enable Dark Mode through:
Settings > Display & Brightness, and choose “Dark” under Appearance.
3. Low Power Mode
For users who want to maximize battery life without worrying about every individual feature, Low Power Mode is a handy option.
When Low Power Mode is enabled, it automatically reduces background activities and dims the display, including the Always-On feature. Low Power Mode is a useful tool when you’re running low on battery but still need essential functions.
To turn on Low Power Mode, go to Settings > Battery > Low Power Mode, or simply add it to your Control Center for quick access.
Will Turning Off the Always-On Display Save Battery?
The Always-On Display is designed to be efficient, using only a small amount of power. However, for users looking to squeeze out every last bit of battery life, turning it off can provide some benefit.
How much battery you save will depend on your usage patterns, but if you frequently glance at your phone or leave it on a desk for long periods, turning off the feature could make a noticeable difference.
Conclusion
The Always-On Display feature is a useful addition to the iPhone 14 Pro and Pro Max lineup, but it may not suit everyone’s needs. Whether you’re looking to save battery life, reduce distractions, or prefer a darker screen, turning off this feature is a simple process.
With alternative options like Focus modes and Low Power Mode, you can further customize your display settings to suit your lifestyle. If you decide to turn it off, you’re just a few taps away from making your iPhone behave exactly how you want it.